
Кадровый учет в 1с 8. В этой статье я затеял довольно масштабный обзор ключевого функционала, своего рода инструкцию по 1с ЗУП.
Для опытных пользователей программы ничего сверхъестественного здесь представлено не будет, хотя позволит уложить в голове всю последовательность работы в программе, а может быть Вы ещё не знакомы с какой- то полезной возможностью, но давно мечтали найти это в программе, так что почитать стоит. Для начинающих пользователей «зарплаты» или для тех, кто находится на этапе выбора программного продукта, статья позволит сориентироваться в функционале программы и решить подходит ли она для автоматизации учета в Вашей организации. Обзор возможностей начисления зарплаты в 1с зуп будет представлен на примере расчета зарплаты в вымышленной организации за январь 2. При этом разберем следующие разделы учета: В сегодняшней статье мы рассмотрим кадровый учет в 1с зуп 8. Кадровый учет. Итак, начнем. Первое, что я сделаю, это поменяю название организации, которая при создании чистой базы генерируется автоматически.
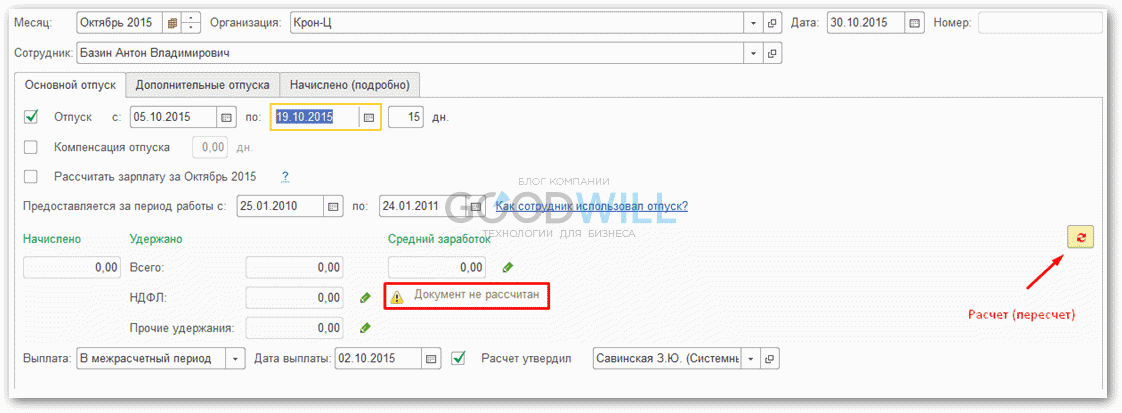
Инструкция по 1с ЗУП для начинающих или пошаговое описание. Причем можно сделать так, чтобы кадровик не видел расчетных . Но большинство компаний кадровый учёт ведут по традиции в 1С. Должностные инструкции - обязательны, если все должностные обязанности работников . В этом выпуске Вы узнаете, как отразить в программе «1С: Зарплата и Управление Персоналом» такие операции как: - Настройка .
Моя организация будет называться «Альфа» (буду подражать разработчикам учебных материалов 1с). Для этого мне понадобится выбрать пункт меню «Предприятие» - > «Организации» и, кликнув дважды на находящуюся там строчку, открою форму для редактирования информации об организации.
Я не стану вдаваться в подробности тех полей для заполнения, которые там доступны, скажу лишь, что лучше заполнить эту форму максимально возможным количеством информации. При формировании регламентированной отчетности нам это поможет избежать ручного заполнения многих полей. Я лишь поменяю название организации и КПП тоже заполню, поскольку это обязательное поле. Теперь в нашу организацию «Альфа» необходимо будет принять сотрудников. У нас будут трудиться три человека: директор, бухгалтер и менеджер. В нашем случае (как и в большинстве остальных, но есть исключения) прием на работу нового сотрудника в 1.
С подразумевает создание нового элемента справочника «Физические лица», «Сотрудники организации» и документа «Прием на работу в организацию». Для того чтобы упростить жизнь пользователю, разработчики 1с зуп придумали так называемый «Помощник приема на работу». Его можно найти на рабочем столе программы на закладке «кадровый учет».
Называется «+Новый сотрудник». Русификатор Текста Для The Saboteur здесь. Этот помощник позволяет сразу создать физическое лицо, сотрудника и документ «Прием на работу в организацию».
Пошаговая инструкция. Пошаговый прием на работу в 1С 8.3 Использование помощника. Настройки пользователя для кадровика . Инструкции Кадровика и Расчетчика. Ничего лишнего. Скрины из реальной базы. Обработка открытия (обычное приложение) + файлы . КУРСЫ ИНСПЕКТОР ПО КАДРАМ (кадровое дело + 1с ЗУП 8).
Но для того чтобы он был доступен, необходимо наличие галочки «Использовать помощника приема на работу» в настройках пользователя. Перейдите в пункт меню «Сервис» - > «Пользователи и права доступа» - > «Пользователи». Откроется окно со списком пользователей.
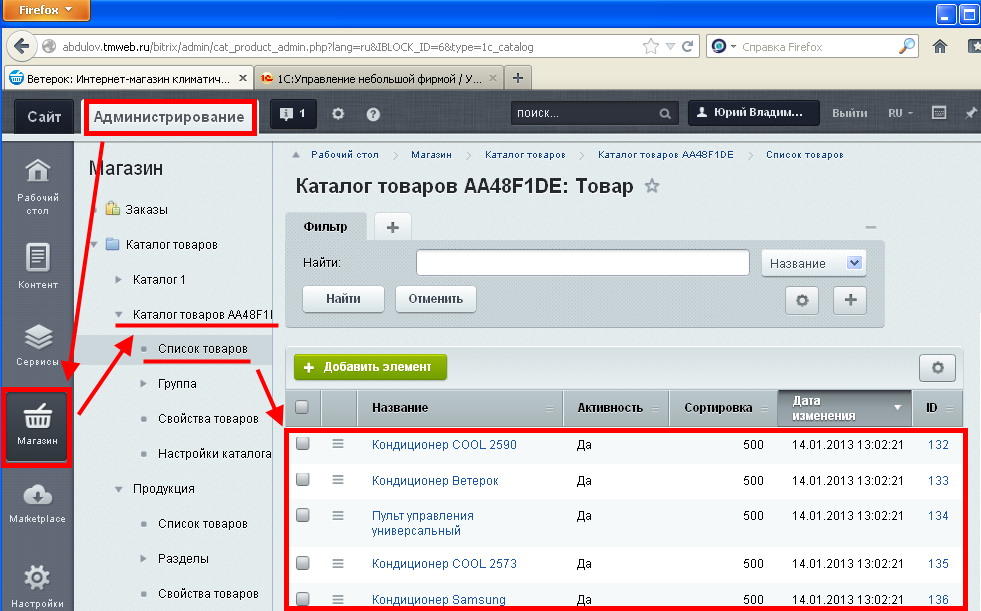
Сразу поясню, что в программах 1. С есть возможность работать нескольким пользователям под своими логинами и паролями, благодаря чему можно разграничить доступ к документам. Например, два пользователя: кадровик и расчетчик. Причем можно сделать так, чтобы кадровик не видел расчетных данных, это не сложно. Но это тема других статей. В нашем случае пользователей не будет, поэтому в окошке «пользователи» мы увидим строчку «не указано». Щелкните по ней дважды и вы увидите окно, где есть галочка «Использовать помощника приема на работу», она должна быть активна.
Что ж, наконец- то можем перейти к рассмотрению работы «Помощника приема на работу». Первое окно предлагает заполнить «Основные данные». Думаю, с этими поля вы спокойно справитесь и без моей помощи, но лишь акцентирую внимание на возможности выбора варианта трудоустройства как «штатный сотрудник» или «работник по договору гражданско- правового характера». В нашем примере все сотрудники будут штатными.
Жмем «далее» и попадаем на закладку для заполнения сведений о месте работы. Во- первых, обратите внимание на галочку «Создать приказ о приеме на работу». По- умолчанию она активна и я рекомендовал бы так её и оставить, чтобы создавался соответствующий кадровый документ. Затем надо выбрать вид занятости. У нас все три сотрудника будут трудиться по основному месту работы. Следующие три поля: Подразделение – давайте нажмем на значок с тремя точками и в открывшемся пустом списке подразделений добавим подразделение «Основное».
Для крупных организаций и заводов, создают множество подразделений, чтобы можно было начислять зарплату и формировать печатные формы в разрезе цехов и структурных подразделений; Должность – аналогичным образом перейдем в пустой список должностей и добавим три должности: директор, бухгалтер и менеджер; График работы – это объект программы, который позволяет задавать тот график, в котором трудиться сотрудник. В нашем случае все просто, все работают по сорока часовой пятидневке.
Но на крупных заводов графиков бывает очень много: сменные, работы в вечернее и ночное время (в статье Как правильно настроить начисление доплаты за ночные и вечерние часы в 1с зуп об этом подробно рассказано), шестидневки и прочее. Поэтому создадим график «Пятидневка». Совсем коротка о создании графика «Пятидневка». Из помощника переходим в список графиков, нажав на кнопку три точки. Добавим новый график. В открывшемся окне пишем «наименование – «пятидневка» и нажимаем на кнопку «заполнить график».
Открывается окно, в котором есть список шаблонов, любезно созданных для нас разработчиками 1с зуп. Выбираем «Пятидневка» и нажимаем на кнопку «Заполнить». График заполнен, жмем ОК и выбираем этот график в помощнике для каждого из наших сотрудников. В этом разделе остались ещё ряд поле: Количество ставок – все занимают по одной ставке; Испытательный срок – не будет; Принять с – дата приема. Эта дата важна не только для кадровых документов, но и для расчета зарплаты. Именно с этой даты будет рассчитываться зарплата нового сотрудника.
Данные в группе Трудовой договор важны, если вы собираетесь печатать Трудовой договор. Лучше заполнять всё. В конечном итоге закладка «Место работы» выглядит так: Следующая закладка «Оплата труда». Данные введенные здесь будут непосредственно влиять на расчет зарплаты. В поле «Основной вид начисления» нужно выбрать из справочника «Основные начисления организации» основной способ начисления. Разработчиками предопределено пять вариантов. Я выберу «Оклад по дням» для всех наших сотрудников.
В поле размер оклада: 4. Иванов),3. 0 0. 00 для бухгалтера (Петрова),2. Сидорова). Поле надбавка является не обязательным для заполнения. И я его не буду заполнять.
Оно служит для тех случаев, когда при приеме на работу известно, что сотрудник помимо оклада будет получать например премию – какой- то процент от оклада. Создается соответствующий вид расчета и выбирается в этом поле. При расчете зарплаты сумма этой премии автоматически считается.
Но сейчас я не буду заполнять это поле. В следующей, закладке может быть задана дополнительная информация: ИНН и Номер ПФР. Номер ПФР очень рекомендую заполнить сразу. Нам он понадобится при формировании регламентированной отчетности в ПФР. Здесь же есть ссылки заполнения данных для расчета НДФЛ и страховых взносов: Гражданство, право на пенсию – все наши сотрудники граждане России,Инвалидность – к счастью никто не имеет,Налоговые вычеты – никто не имеет. На последней закладке можно задать уточнение.
Это удобно, если, например, в организации трудятся полные тезки можно написать: рыжий и лысый. В списке сотрудников помимо ФИО будут отображаться эти уточнения. Но наиболее часто эта функция полезна для выделения тех, кто трудится по совмещению.
Меню
- Карта Ведьмак 3 С Обозначениями
- Html Скрипты И Стили Вадим Дунаев 4 Издание
- Диабло 3 Пиратку
- Fortress Инструкция По Подключению
- Инструкция Whirlpool Amd 303
- Генограмма Семьи Пример
- На Каком Основании Договор Купли Продажи Можно Признать Недействительным
- Разговорные Темы По Немецкому Языку
- Папка Передвижка Ко Дню Матери Доу