Создание файла CHM средствами HTML Help Workshop. Saqwel. Процесс создания chm значительно облегчает такой инструмент как HTML Help Workshop, разработанный Microsoft. Качаем HTML Help Workshop с сайта Microsoft.

Устанавливаем HTML Help Workshop на свой компьютер. Создаем на локальном диске D: папку и называем ее chm. Запускаем HTML Help Workshop, выбираем в контекстном меню «File» - > «New» - > «Project». Откроется окно мастера проекта. Рис. Первая страница мастера создания справки. Необходимо указать, где будет храниться проект файла chm. Я указал созданную нами папку.
Как создать CHM файл (HTM2CHM и HTML Help Workshop в действии). Еще есть программа Help & Manual Professional Edition только . CHM ( Compiled HTML Help File) - это формат справки.
Рис. Окно выбора расположения проекта. На следующем шаге ничего не меняем, так как у нас нет никаких файлов, которые можно было бы уже добавить в проект HTML Help Workshop.
- Рассмотрим более подробно возможности HTML Help Workshop. Используя этот инструмент, можно, как уже говорилось, создать .
- Программа HTML Help Workshop использует основные компоненты браузера.
- Создание справочного файла chm в help and manual. В этом уроке мы создадим справочный файл в программе help and manual. Справочный файл.
- Перевод CHM-файлов. Быстрый поиск CHM-файлов. Архивариус 3000 4.01.
- Целью работы является изучение структуры и создание справочного файла формата CHM с использованием средства.
- Клуб программистов "Весельчак У". Статья: "Создание справочной системы в Microsoft Help Workshop.".
HTML Help Workshop - творение программистов Microsoft. В отличии от HTM2CHM, программа не очень интуитивно понятна и русского .
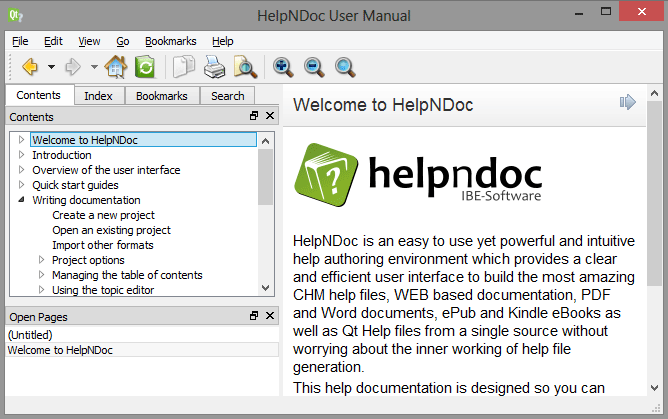
Процесс создания chm значительно облегчает такой инструмент как HTML Help Workshop, разработанный Microsoft. Качаем HTML Help Workshop с .

Рис. Окно указания какие файлы, необходимые для создания справки уже есть у вас. Нажимаем «Готово».
У нас получился пустой проект. Теперь нужно подготовить файлы, без которых невозможно создание chm. Главное – это сами страницы, содержащие справку. Для их создания необходимо выбрать в контекстном меню «File» - > «HTML File», в появившемся окне набрать название страницы, которую будем создавать. Я назвал ее «Intro». Рис. Создание первого файла HTMLПосле того как вы вбили свое название и нажали «OK», перед вами будет окно, в котором уже есть пустая html страница, если мы сохраним ее в таком виде, то это будет просто пустая html страница c заголовком «Intro». Наберите что- нибудь между тегами < body> < /body> и сохраните страницу, нажав на изображение дискеты, в папке D: \CHM.
Рис. Редактор HTML страниц. Также создайте еще пару страниц, чтоб можно было немного поэкспериментировать. Я создал страницы «Folder. Intro. htm» и «Help In Folder. Рис. Файлы в папке проекта. Теперь у нас есть 3 файла, которые необходимо скомпилировать в один файл chm.
Но для того, чтобы созданный chm был полноценным важно наличие дерева каталогов и страниц справки, хранящихся внутри файла. Это дерево всегда располагается слева от текста справки. Для создания этого дерева нам нужно перейти на вкладку «Contents» в окне HTML Help Workshop. При нажатии на эту вкладку появится вопрос: Рис. Производственная Инструкция Машиниста Строительного Подъемника.
Создание файла контента (в котором хранится древовидная структура справки)Мы, конечно же, соглашаемся и создаем новый файл контента. Примем то имя файла, которое предложит нам HTML Help Workshop – «Table of Contents. С левой стороны обращаем внимание на вертикальный ряд кнопок, ими мы будем пользоваться при создании файла контента. Нажмем верхнюю из них – «Contents Properties». Рис. Окно в котором создается дерево контента. Появится такое вот окошко «Table of Contents Properties», можете в будущем поиграться с настройками стилей и видов, но сейчас мы не будем тут ничего менять, закроем окно. Рассмотрим кнопки немного ниже, чем кнока «Contents Properties», первая (с изображением папки) – создает каталог внутри файла chm, в который можно помещать страницы, вторая (с изображением исписанного листа бумаги) – создает страницу внутри файла chm, третья (карандаш) – редактирует страницу или каталог внутри файла chm, четвертая – удаляет страницу или каталог из списка страниц внутри файла chm.
Еще ниже, расположены кнопки, которые позволяют перемещать страницы и каталоги вверх и вниз по списку, также передвигать правее и левее. Предпоследняя кнопка для просмотра HTML кода страницы и последняя, чтоб сохранить всю эту беду. Итак, давайте приступим к созданию дерева каталогов. Нажмем на кнопку с изображением листика, перед нами появится окно, в котором заполняем поле «Entry title» (у меня набрано Intro). Нажимаем кнопку «Add. Так как страница хранится в той же папке, что и сам проект – D: \CHM, то нет необходимости указывать полный путь к файлу.
Рис. Добавление страницы в таблицу контента. Рис. Добавление страницы в проект. Затем нажимаем «OK» в обоих окошках. Теперь нажимаем на кнопку с изображением папки. Появится окно, которое интересуется вставить ли каталог в начало таблицы контента. Мы согласимся, а потом, если надо, изменим. Рис. Указание расположения записи в дереве контента.
Здесь появляется такое же окошко, как и при добавлении отдельной страницы, то есть надо дать название каталогу и указать, какой html файл будет отображаться при выделении этого каталога. После того, как каталог настроен, выделяем этот каталог и нажимаем на кнопку с изображением страницы. На вопрос о том вставить ли страницу в начало, мы отвечаем «Нет».
И, таким образом, после настройки этой страницы она будет помещена внутрь только что созданного каталога. Теперь можно переместить каталог ниже, нажав на кнопку со стрелкой, направленной вниз. Рис. Что- то похожее на дерево контента. Сохраним таблицу контента. Теперь создадим «Индекс» для файла chm. Для этого перейдем на вкладку «Index» и согласимся создать новый индексный файл «index.
В появившемся окне нажимаем на кнопку с изображением ключа, набираем в поле «Keyword» ключевое слово, при поиске которого по индексу (когда файл справки будет уже создан) будет открываться определенная страница. После того, как указали ключевое слово, также как и при создании таблицы контента, нужно указать файл, который будет соответствовать этому ключевому слову. Рис. Окно создания индекса. После того как созданы таблица контента, индекс и сами html файлы можно приступить к непосредственно настройке файла chm. Для этого переходим на вкладку «Project», и тут нажимаем на самую верхнюю в вертикальном ряду кнопку. Настраиваем все как на скриншотах.
Рис. Настройка проекта вкладка General. Рис. Настройка проекта вкладка Files. На вкладке «Files» видно, что необходимо указать какие файлы мы используем как Contents file и Index file, а также Full text search stop list file.
Первые два файла мы создали ранее, а последний создадим, нажав кнопку «Browse. После этого нажимаем «OK». Для создания поиска по файлу chm необходимо на вкладке «Compiler» поставить галку «Compile full- text search information». Теперь жмем на кнопку с изображением папки (вторая сверху), в появившемся окне нажимаем кнопку «Add. Все файлы будут добавлены в файл справки.
Теперь у нас должна быть такая картина. Рис. Добавления файлов HTMLОстается только скомпилировать файл chm. Нажимаем на самую нижнюю кнопку в вертикальном ряду кнопок. Рис. Компиляция. Появляется лог, того что проделано. Открываем папку D: \CHM, и видим там готовый файл «My.
Project. chm». На этом создание chm завершено.
Меню
- Образец Сметы На Демонтаж
- Кикоин Учебник Физика Механика 10 Класс
- Игру The Sims Без Цензуры
- Interstep Pb15000 Инструкция По Применению.Doc
- Инструкция Об Организации Советской Рабоче-Крестьянской Милиции
- Россия 321 Стерео Инструкция
- Текстура Доска Паркетная
- Двухбуквенный Код Страны
- Игру Loshad And Poni
- Русскую Рыбалку Для Нетбука
- Программы Для Буклеты