Панели быстрого запуска windows помогут освободить рабочий стол компьютера. Программы · Экраны · Заставки · Гаджеты · Кнопки ПУСК · Коллекции · Инструкции по установке. Панели быстрого запуска. Панели быстрого запуска не просто украсят интерфейс операционной системы но и.
Rocket. Dock для Windows 7 8 1. Rocket. Dock для Windows 7 8 1. Добрый день, друзья. Все мы хотим, чтобы рабочий стол нашего компьютера выглядел более красиво. Пользователи часто используют для этого дополнительные гаджеты. Это могут быть различные часы, показатели температуры, электронные голоса и прочее. Эти все гаджеты можно назвать дополнительными визуальными эффектами.
Я уже писал, что лишние визуальные эффекты замедляют деятельность системы. Но, сейчас у большинства пользователей довольно мощные компьютеры с приличным процессором, так что, скорее всего, на деятельности вашей системы эти визуальные эффекты не отразятся.
Итак, я хочу вам представить дополнительную панель для софта Rocket. Dock. Эта панель намного красивее обычной панели Windows.
На мой взгляд, она напоминает панель Mac OS X. Многие пользователи считают, что такая панель более удобна. В ней присутствует анимация.
Когда вы выбираете определённую программу, она увеличивается и перемещается. Рядом стоящие же ярлыки так же немного увеличиваются и перемещаются. Выглядит это довольно эффектно. Многие люди используют панель Rocket. Dock для пантов, ведь приятно же похвалиться подобной панелью перед друзьями!
Данная панель быстрого запуска бесплатна. Нам нужно зайти на официальный сайт и скачать Rocket. Dock. Программа занимает всего 6.
МБ. Что довольно мало. Работает от Windows 2. Windows 1. 0. Обращаем внимание, что оперативной памяти требуется всего 1. МБ. Процессор для неё подойдёт от 5. МГц. Другими словами, любой современный ПК. Итак, устанавливаем программу.


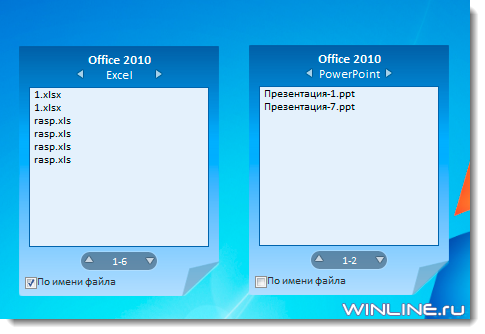

Во время установки, выбираем Русский язык. Запускаем программу из ярлычка на рабочем столе. У нас появляется сама панель. Микросхема Драйвер Rgb Светодиодов. Просматриваем её. Если вам какой- то ярлычок из предложенных программой не нравится, выбираем его, кликytv по нему правой клавишей мыши и нажимаем «Удалить значок». Например, значок с черной маечкой переносит нас на сайт с несуществующей страницей. Удаляем его. Вставляем в него те программы, которые вы часто используете, остальные удаляем.
Например, у меня на данный момент панель приняла вид. Как видите, большинство программ я обновил. Rocket. Dock настройка панели. Первым делом, обращаем внимание, что панель по умолчанию находится в самом верху экрана. Это создаёт дополнительные неудобства. К примеру, если в вашем браузере открыто несколько вкладок, панель перекрывает их.
До этих вкладок становится трудно добраться. Поэтому, я переместил панель вниз. Для этого, кликytv по панели правой клавишей мыши и выбираем: Положение на экране – внизу. Теперь наша панель оказывается внизу. Смотрится намного лучше. Но, в моей Windows 1.
Мини-приложение для запуска программ, открытия веб-сайтов и папок по двойному клику на иконке. Все для Windows 10: программы, гаджеты скачать бесплатно, темы, обои для. WinLaunch – приложение для быстрого запуска программ, созданное в . Подборка гаджетов быстрого запуска программ на рабочий стол для Windows 7:8. Обзоры гаджетов от ArtomU 6,316 views · 14:36. Панель быстрого запуска windows Win 7,8,10 - Duration: 0:48. Удобный качественный гаджет для быстрого запуска программ, приложений, файлов и папок на русском языке. Есть много настроек по оформлению и . Такая панель используется для быстрого запуска нужных программ, или.
Смотрится неважно. Что в этом случае делать? Нужно её немного приподнять. Или обычную панель Windows сделать бесцветной.
Я её немного приподниму. Для этого, кликнем по пустому полю Rocket. Dock правой клавишей и выберем в контекстном меню «Настройка панели». Затем, в меню слева «Положение». Далее, двигаем ползунок и смотрим, где наша панель лучше смотрится.
Если вы забыли при установке программы поставить русский язык, сделать это можно в верхней вкладке «Общие». Выбираем Language, в представленном списке ищем «Русский». Далее, если вы желаете, чтобы панель запускалась вместе с системой (это может тормозить запуск системы), ставим галочку «Запускать при старте» и ОК. Если вам нужно, чтобы настройки сохранились в файле Settings. Можно отключить анимацию.
Вы не намерены больше удалять с панели ярлыки или добавлять новые? Ставим «Закрепить значки». Если у вас большой монитор, как у меня, будет лучше смотреться, когда мы увеличим размер значка. Для этого, переходим в «Значки» и ползунком выбираем нужный размер. Я, например, немного увеличил ярлыки в панели. Просмотрите все остальные настройки и выберите те, которые вам больше всего нравятся.
Также, советую, вначале поставить «Запускать вместе с системой» и посмотреть, как быстро будет запускаться система. Если заметно медленнее, лучше данную галочку убрать и запускать программу самостоятельно. Чтобы было легче разобраться в настройках, предлагаю посмотреть видео, где вам всё подробно объяснят о возможностях программы. Видео настройки Rocket.
Dock. Я надеюсь, вам данная программа окажется полезной. Успехов! С уважением, Андрей Зимин 0.
Меню
- Драйвер Для Картридера All In 1
- Учебник По Муз Литературе Аверьянова
- Программа Для Календарей Торрент
- Драйвера Hp 1536 Для Windows 7
- Джентезен Франклин Проповеди
- Летний Человек
- Дальнобойщики 2 Игра Моды
- Фильм Овод Через Торрент
- Журнал Весёлые Идейки
- Сервис Тул Отис Инструкция По Применению
- Компилятор Delphi Для Hiasm
- Образец Сметы Доходов И Расходов Для Тсж